WordPress is a free, open-source and one of the most popular Content Management System (CMS) written in PHP, combined with MySQL/MariaDB database. Millions of websites are currently running on it and remains perhaps the most popular CMS for blogging, which was its original use case.
In this tutorial we’ll show you how to setup a LAMP (Linux, Apache, MySQL/MariaDB, PHP) stack and install WordPress on AlmaLinux 9 OS.
Step 1: Update Operating System
Update your AlmaLinux 9 operating system to make sure all existing packages are up to date:
$ sudo dnf update && sudo dnf upgrade -yAlso, install:
$ sudo dnf install nano wget unzipStep 2: Install Apache web server on AlmaLinux 9
You can install Apache via dnf package manager by executing the following command.
$ sudo dnf install httpdYou can start the httpd service and configure it to run on startup by entering the following commands:
$ sudo systemctl start httpd
$ sudo systemctl enable httpdVerify the status of the httpd service using systemctl status command:
$ sudo systemctl status httpdOutput:
● httpd.service - The Apache HTTP Server
Loaded: loaded (/usr/lib/systemd/system/httpd.service; enabled; vendor preset: disabled)
Active: active (running)
Docs: man:httpd.service(8)
Main PID: 10643 (httpd)
Status: "Total requests: 0; Idle/Busy workers 100/0;Requests/sec: 0; Bytes served/sec: 0 B/sec"
Tasks: 213 (limit: 5738)
Memory: 28.9M
CPU: 198ms
CGroup: /system.slice/httpd.service
├─10643 /usr/sbin/httpd -DFOREGROUND
├─10644 /usr/sbin/httpd -DFOREGROUND
├─10645 /usr/sbin/httpd -DFOREGROUND
├─10646 /usr/sbin/httpd -DFOREGROUND
└─10647 /usr/sbin/httpd -DFOREGROUNDIf firewalld is enabled consider allowing HTTP and HTTPS services:
$ sudo firewall-cmd --permanent --add-service={http,https}
$ sudo firewall-cmd --reloadYou can test to make sure everything is working correctly by navigating to:
http://your-IP-addressIf everything is configured properly, you should be greeted by the default Apache2 Page, as seen below.
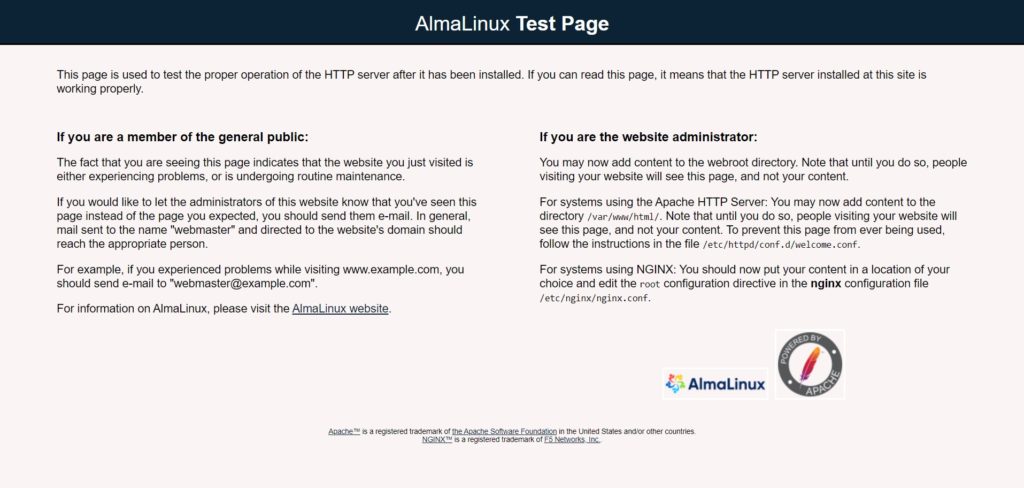
Step 3: Install PHP and PHP extensions for WordPress
You can install PHP and other supporting packages using the following command:
$ sudo dnf install php php-curl php-bcmath php-gd php-soap php-zip php-curl php-mbstring php-mysqlnd php-gd php-xml php-intl php-zipVerify if PHP is installed.
php -vOutput:
PHP 8.0.13 (cli) (built: Nov 16 2021 18:07:21) ( NTS gcc x86_64 )
Copyright (c) The PHP Group
Zend Engine v4.0.13, Copyright (c) Zend Technologies
with Zend OPcache v8.0.13, Copyright (c), by Zend Technologies
Step 4: Install MariaDB and create a database
You can install MariaDB with the following command:
$ sudo dnf install mariadb-server mariadbStart the database server daemon, and also enable it to start automatically at the next boot with the following commands:
$ systemctl start mariadb
$ systemctl enable mariadbVerify the status of the MariaDB service using systemctl status command:
$ sudo systemctl status mariadbOutput:
● mariadb.service - MariaDB 10.5 database server
Loaded: loaded (/usr/lib/systemd/system/mariadb.service; enabled; vendor preset: disabled)
Active: active (running)
Docs: man:mariadbd(8)
https://mariadb.com/kb/en/library/systemd/
Main PID: 13088 (mariadbd)
Status: "Taking your SQL requests now..."
Tasks: 11 (limit: 5738)
Memory: 73.5M
CPU: 390ms
CGroup: /system.slice/mariadb.service
└─13088 /usr/libexec/mariadbd --basedir=/usr
Once the database server is installed, run the following command to secure your MariaDB server:
$ sudo mysql_secure_installationUse the following options for the prompt.
Enter current password for root (enter for none): Just press the Enter
Set root password? [Y/n]: Y
New password: Enter your password
Re-enter new password: Repeat your password
Remove anonymous users? [Y/n]: Y
Disallow root login remotely? [Y/n]: Y
Remove test database and access to it? [Y/n]: Y
Reload privilege tables now? [Y/n]: YRestart the database server for the changes to take effect.
$ sudo systemctl restart mariadbLogin to MariDB shell using the following command:
$ sudo mysql -u root -pTo create a database, database user, and grant all privileges to the database user run the following commands:
MariaDB [(none)]> CREATE DATABASE wordpress_db;
MariaDB [(none)]> CREATE USER 'wordpress_user'@'localhost' IDENTIFIED BY 'PaSSw0rd';
MariaDB [(none)]> GRANT ALL ON wordpress_db.* TO 'wordpress_user'@'localhost';
MariaDB [(none)]> FLUSH PRIVILEGES;
MariaDB [(none)]> EXITStep 5: Download WordPress on AlmaLinux 9
We will now download the latest version of WordPress from the WordPress Official site.
Use the following command to download WordPress:
$ sudo wget https://wordpress.org/latest.zipExtract file into the folder /var/www/html/ with the following command,
$ sudo unzip latest.zip -d /var/www/html/Change the permission of the website directory:
$ sudo chown -R apache:apache /var/www/html/wordpress/
$ sudo chcon -t httpd_sys_rw_content_t /var/www/html/wordpress -RStep 6: Configure Apache Web Server for WordPress
Navigate to /etc/httpd/conf.d directory and run the following command to create a configuration file for your installation:
$ sudo nano /etc/httpd/conf.d/wordpress.confAdd the following content:
<VirtualHost *:80>
ServerAdmin [email protected]
ServerName your-domain.com
ServerAlias www.your-domain.com
DocumentRoot /var/www/html/wordpress
<Directory /var/www/html/wordpress/>
Options FollowSymlinks
AllowOverride All
Require all granted
</Directory>
ErrorLog /var/log/httpd/your-domain.com_error.log
CustomLog /var/log/httpd/your-domain.com_access.log combined
</VirtualHost>
Save the file and Exit.
Restart the Apache web server.
$ sudo systemctl restart httpdStep 7: Access WordPress Web Installer
Open your browser type your domain e.g http://your-domain.com and click on the Let's go! button to complete the required steps:
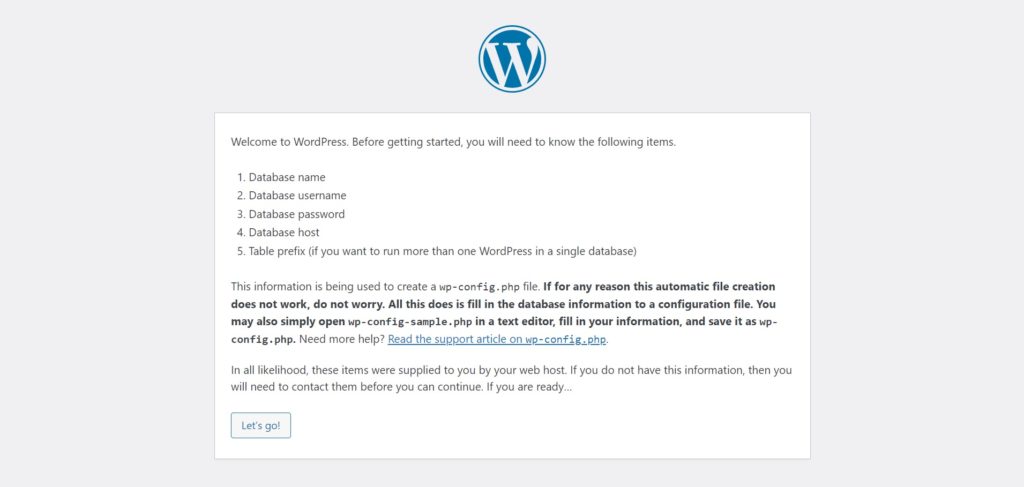
Provide the requested database information and click on the Submit button:
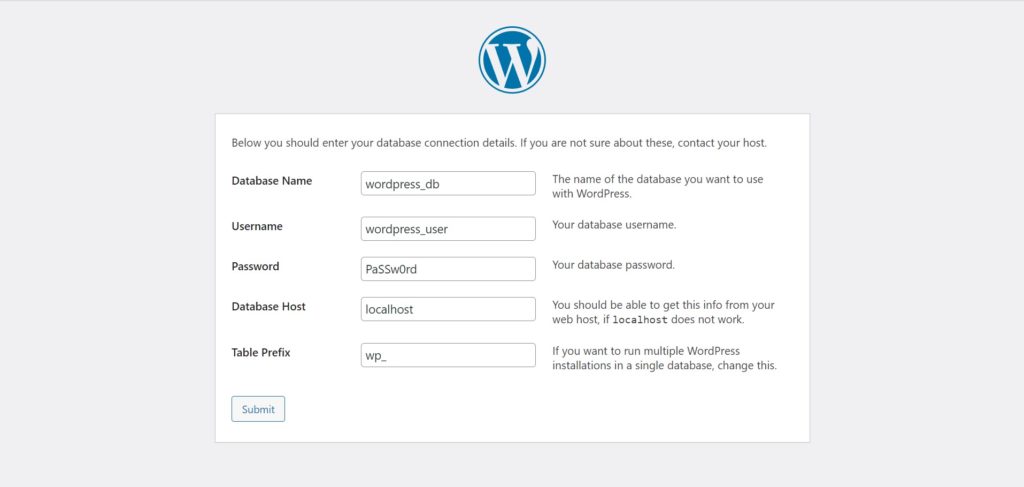
Start WordPress Installation by clicking on the Run the installation button:
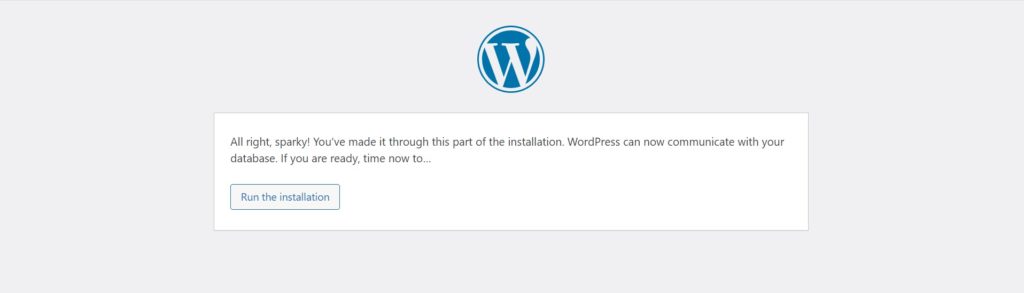
Provide the requested information and click on the Install WordPress button:
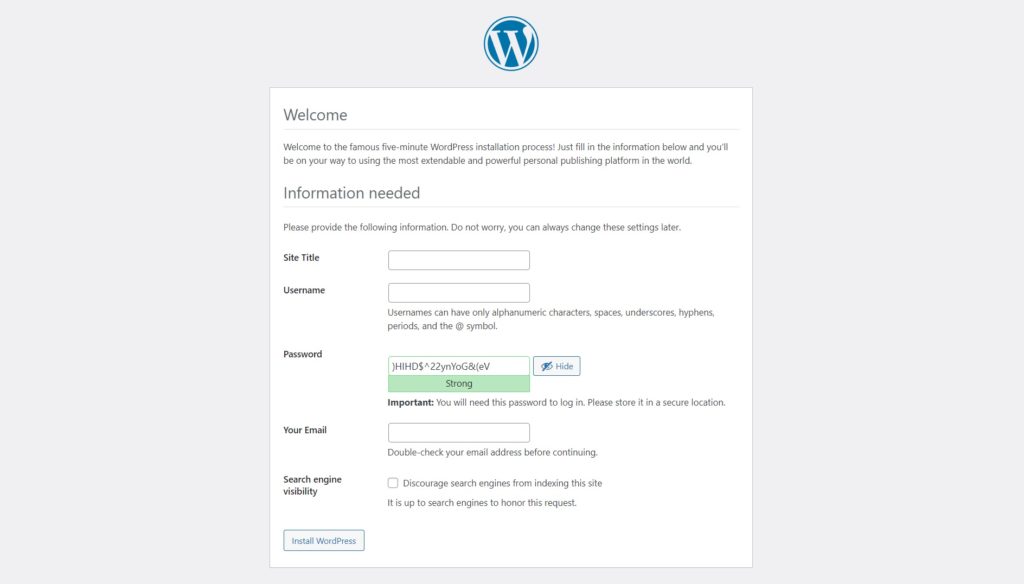
Once the WordPress is installed, enter your administrator user, password and click on the Log In button:
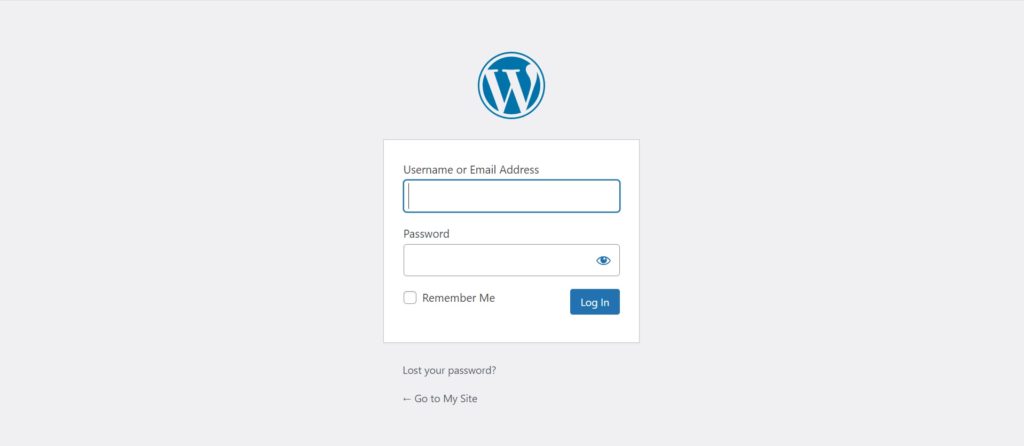
You will get the dashboard in the following screen:
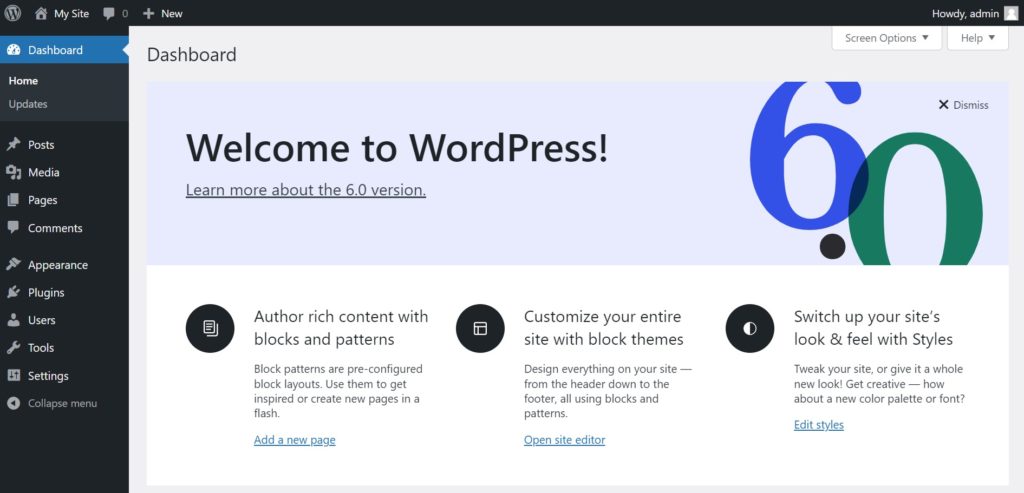
Comments and Conclusion
That’s it. You have successfully installed WordPress CMS (Content Management System) on AlmaLinux 9 OS.
If you have any questions please leave a comment below.

